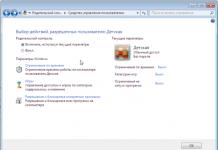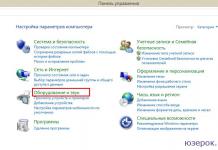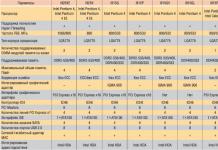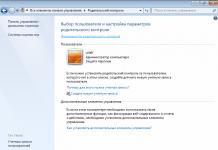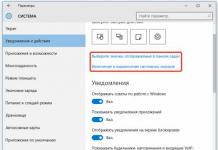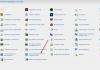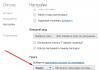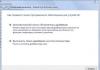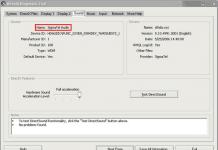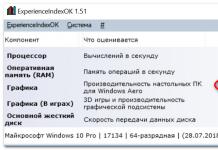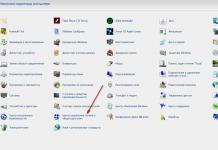Каждый современный человек владеет ноутбуком, но как самому убрать возникающие поломки, знают не все. Произвести самостоятельный ремонт не так уж сложно, нужно только знать некоторые важные нюансы, о которых идет речь далее. Интернет содержит огромное количество запросов по теме, почему нет звука на ноутбуке. С подобной неполадкой сталкиваются многие, часть из них желают своими руками отрегулировать звучание.
Причины отсутствия звука на ноутбуке или компьютере
Имеется перечень часто встречающихся причин, почему пропало звучание. Приятная новость в том, что большей частью проблемы простые и устранимые в домашних условиях. Ликвидировать их может каждый пользователь, даже если он приобрел свой первый компьютер всего неделю назад. Следует назвать распространенные поломки, которые к этому ведут:
- произошел сбой изначально осуществленных настроек или пропал значок звука;
- сбились драйвера;
- звуковая карта в БИОС не осуществляет свою деятельность в нужном режиме;
- Windows Audio находится в отключенном положении.
Сбой в настройках
Эта проблема выступает основной причиной того, почему на компьютере пропал звук. Если произошел программный сбой, то ползунки громкости могут упасть вниз или вовсе может появиться флажок «Отключен звук». Стоит обращать внимание на настройки, ведь это решит вопрос, как сделать звук громче на ноутбуке. Из-за этого вполне может полностью исчезнуть системное звучание или же не работать громкость вашего браузера. В такой ситуации все выглядит странно: складывается представление, что ноутбук работает в нужном режиме, но в браузере при просмотре видео нет звука.
Повреждение драйвера
Если проверка громкости была произведена, все подсоединения выполнены верно, однако звук на ноутбуке не работает, то причина неполадки может состоять в драйверах, которые являются необходимой составляющей для корректной работы любого компьютерного устройства. Если драйвер сломан или неверно осуществляет свою деятельность, то звуковое сопровождение может пропадать.
Существуют главные причины, вследствие которых драйвер начинает неверно работать, среди них стоит особо выделить следующие:
- вирусные программы;
- противостояние имеющихся программ;
- сбой, произошедший в работе операционной системы;
- неполадки, возникшие при обновлении драйвера.
Перед началом решения возникшей проблемы стоит установить, что причина состоит в драйверах. Для этого следует обратиться к «Пуску», далее «Панель управления», затем «Диспетчер устройств», перейти ко вкладке «Звуковые устройства». Если в этой вкладке виден желтый восклицательный знак, то это однозначно свидетельствует о неполадках.
Отсутствие или повреждение звуковой карты

На ноутбуке может полностью отсутствовать либо быть нерабочей звуковая карта, и это может являться причиной отсутствия звучания. В «Диспетчере устройств» следует обратиться к «звуковым устройствам». Желтый цвет значка свидетельствует о том, что драйверы звуковой карты неактуальны либо вообще отсутствуют. Разработаны и функционируют специальные программы, которые тестируют аудио драйверы, например «SoundCheck», ею стоит воспользоваться. В некоторых случаях понадобится замена платы.
Как восстановить звук?
На ноутбуке нет звука, что делать? Проводить периодическую проверку, а затем, ориентируясь на причину отсутствия звучания, следует выполнить такие действия:
- Перезагрузите ноутбук
Первое, что следует сделать для того, чтобы восстановить звук на ноутбуке – это осуществить его перезагрузку. Часто после этого действия звучание появляется и все работает как следует. Особенно это стоит выполнить, если после установки виндовс 7 или 8 пропал звук. Нужно чтобы все изменения обновились, начали работать в новом режиме.
- Проверьте, подключены ли динамики и наушники
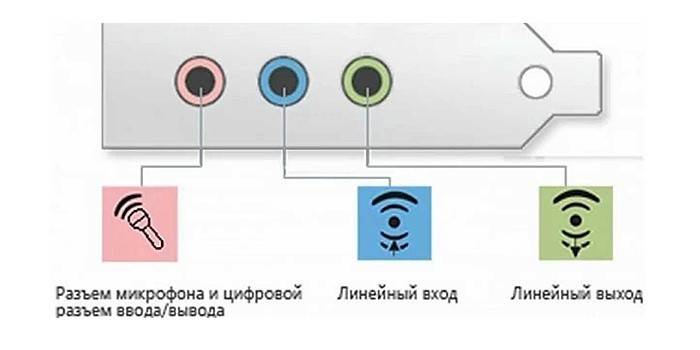
Если перезагрузка не принесла должного результата, то следует проверить включены ли динамики и наушники, исправны ли колонки. Имеется вероятность отсутствия подключения, следствием которого стал слабый звук либо он стал хрипеть, тогда его стоит усилить. Нередки такие ситуации, когда обрыв проводов является причиной неполадки.
- Проверьте системные настройки
Ситуация с системными настройками не страшная, она устранима быстро без применения сложных программ. Если звучание отсутствует полностью или лишь в браузере, то изначально нужно посмотреть микшер громкости: кликните на правую кнопку мыши и перейти к фразе «Открыть регулятор громкости». Далее проверьте нахождение ползунков, которые отвечают за состояние громкости.
Если они располагаются внизу, то будет тихий звук на ноутбуке. Их придется передвинуть вверх, будет решена проблема того,как увеличить звук. Нужно обратиться к расположению звуковых индикаторов, которые должны находиться в положении «Включить звук». Ползунок слева регулирует всю громкость, а другие ползунки отвечают за системные звуки имеющихся приложений. Обозначенная проблема на самом деле нередкое явление: если отсутствует звучание, то имеет смысл внимательно изучить микшер громкости.
- Не отключена ли звуковая карта в БИОС
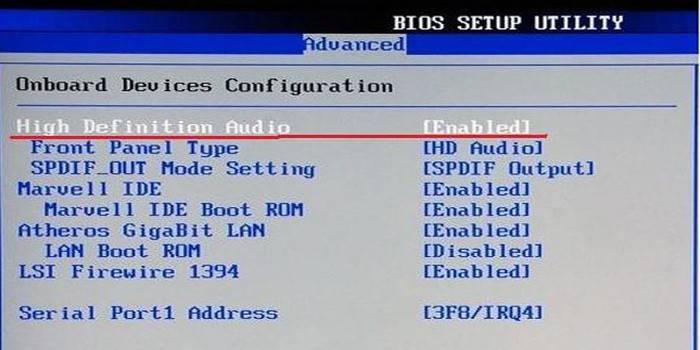
Одной из распространенных причин, почему нет звука на вашем ноутбуке, является неработающее состояние звуковой карты в БИОС. Такая неполадка может возникнуть после системного сбоя. Кроме того, не исключается ситуация отключения карты по причине своей неопытности самим пользователем. Следует сказать, что неработающая звуковая карта как раз и есть источник неполадки. Решается проблема совсем просто: нужно обратиться к БИОС и включить карту. Сразу же после этого звук при просмотре фильма должен восстановиться.
Попасть в БИОС просто, делается это посредством горячих клавиш, которые имеются на каждом ноутбуке. После попадания в БИОС следует обратиться к разделу Advanced Features, Chipset, дальше перейти в «Onboard devices». На звуковой карте (Realtek Audio, Audio Controller) нужно установить значок «Enable». О выключенном состоянии свидетельствует значок «Disable». Если вы обратились к БИОС, при этом видите знак «Enable», все же звук не отсутствует, то следует решить еще одну проблему.
- Проверьте службы «Windows Audio»
Имеется вероятность, что служба «Windows Audio» отключена в настройках, по этой причине воспроизводиться звук не будет. Если вы не имеете желания направляться в сервисный центр, то проверку исправной работы этой службы провести самостоятельно не составит труда. Вам нужно нажать две клавиши «Win+R» одновременно, сразу появится окно, где следует ввести команду «services.msc».
В этом списке следует найти службу «Windows Audio» и посмотреть ее состояние. Правильными настройками выступают такие, когда столбик «Состояние» имеет режим «Работает», столбец «Тип запуска» настроен «Автоматически». Когда в поле «Состояние» установлено значение «Остановлена», это говорит о том, что служба не работает, вследствие чего нет звучания на ноутбуке. Нужно перейти к этой службе и выбрать пункт «Запустить».
- Обновите драйвера
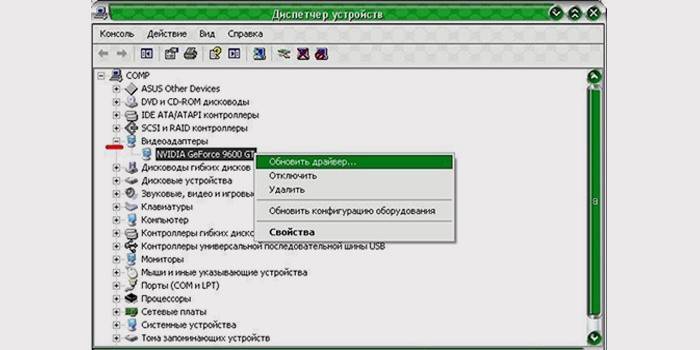
Для обновления необходимо обратиться к диспетчеру устройств, где есть звуковая карта, кликнуть правой кнопкой мыши на вкладку «Свойства». Высветится окно, в котором следует найти вкладку «Драйвер» и нажать кнопку «Обновить». Далее будет предложен способ поиска через интернет. Если у вас имеется диск либо папка с драйверами, то нужно выбрать второй вариант и указать место, где находится драйвер. При отсутствии драйверов следует скачать их из интернета онлайн.
Откат системы выступает еще одним возможным вариантом решения проблемы. Его следует осуществлять, если это связано с неправильным обновлением драйвера. Сделать это просто и быстро, нужно лишь кликнуть «Откатить», а в предупреждении нажать «Да». Если пропажа связана с неверной работой драйвера звуковой карты, то стоит самому разобраться в том, как настроить нужные параметры.
Видео: что делать, если пропал звук на ноутбуке
Для того чтобы решить проблемы со звучанием на ноутбуке, стоит положиться на опыт более продвинутых людей, уже осуществивших ремонт своими руками. Видеоролик будет вашим наглядным пособием и позволит сделать все быстро и точно, поскольку в нем рассмотрены значимые варианты и решения, доступные, к слову, даже начинающим пользователям. Почему нет звука на любимом ноутбуке? Смотрите и действуйте, все обязательно получится.
Нашли в тексте ошибку? Выделите её, нажмите Ctrl + Enter и мы всё исправим!